Do you want to draw smooth lines in Procreate? If yes, this post is for you!
One of the most common questions I get asked in our Facebook group is how to draw smooth lines in Procreate. So in this week’s post, I show you 2 easy and effective ways to achieve just that.
1. Use the Quick Shape Feature to Smooth Out Your Lines
Symmetrical Shapes
When learning how to draw smooth lines in Procreate, the first option is to use the quick shape feature. For this demonstration, I’m using the Monoline brush because this is what I use most often for kawaii drawings. The effect of the quick shape feature is also most visible on this brush.
For this example, let’s say I want the head of a character to be a perfect oval. First, I would draw it roughly. And then to make it perfect I would hold down the pencil to activate the quick shape feature. I can then resize it and rotate it as long as I don’t release my Apple pencil off the screen.
Now let’s say I want the head to be a circle instead. To achieve this, you simply put your finger down on the screen, and the oval turns into a circle. Like before, you can still move it and resize it. The quick shape feature also works for squares and triangles.
It might look something like this when you’re drawing:

Now when you let go, there will be an “Edit Shape” button at the top giving you the option to continue to resize the shape and move it around. Once you tap away, the quick shape feature edit options will no longer be available.
From here you’re able to fill the shape in with color. If you decide you want to resize the circle again, then you can use the transform feature.
However, I’d recommend trying to get the exact shape you want before exiting the quick shape feature.

Straight Lines
The quick shape feature also works to create perfectly straight lines. If you draw a line and hold down your pencil, it turns into a perfectly straight line. If you put your finger down as we did for the oval, you can move the line in increments allowing you to have a perfectly horizontal line or perfectly vertical line. Straight lines are especially handy when you are creating drawing guides.

Complex Shapes
Creating asymmetrical shapes with the quick shape feature doesn’t work as well. For example, if you try to create a star, your lines will be straight, but it won’t correct the shape to make it symmetrical. Even if you hold your finger down, it doesn’t fix the shape as it did before.
If you wanted to create a perfect star or another complex shape, you can bring in a reference image and simply outline it. To draw a complicated shape, you can use a combination of quick shapes. That way you’re able to use the quick shape feature and still make it look smooth.
For this example, I’ve chosen to draw a cloud, which is a series of arcs. You want to create the first arc and let it complete as a quick shape, giving you a smooth line. Once the shape has completed, you can still edit it by clicking ‘edit shape’.
By editing the shape, you’re able to resize the ark and move it around. Once you tap away, the shape is finalized.
You can continue with these steps for the remaining arcs. And as you move each arc around, you can connect it with the last arc as seen below:

In traditional kawaii style, you may want to add a face to your cloud. Similarly to the shapes above, you can use the quick shape tool to create symmetrical eyes. You can resize and move them around wherever you like along with a mouth, giving it just the right expression.
2. Use the Streamline Feature to Draw Smoother Lines
The second option to draw smooth lines is by using the streamline feature. Within each of the brushes included in Procreate, you can get more options by tapping on the name of the brush.
Click the Monoline brush name, and you will see the streamline option.
If you draw a squiggly line without the streamline on, the line will appear shaky and uneven. If you turn on the streamline option, as you’re drawing the squiggly line, the line will appear to be dragging behind the Apple pencil and come out smooth.
So if you’re drawing something curvy or something quite detailed, the streamline option is a great way to achieve a smooth line. The streamline effect is an excellent option for drawing hair or for doing lettering.
Once you get the hang of it, it becomes a powerful tool.
Please Share Your Art
Now that you understand how to draw smooth lines in Procreate, please share your drawings and art with me in our Facebook group and on Instagram.
If this was useful to you, let me know in the comments and make sure to check out some other helpful tutorials on my website here.
Join Our Facebook Group
Become a Kawaiian!
Join our private Facebook community to share your drawings and to be inspired by others.
Each week we have a new drawing project that we do together, along with drawing challenges and giveaways. So much fun!
CLICK HERE to join our Facebook group
Share the Love
If this Procreate tutorial was helpful to you, please share it with your friends using the buttons below. You will make someone’s day!






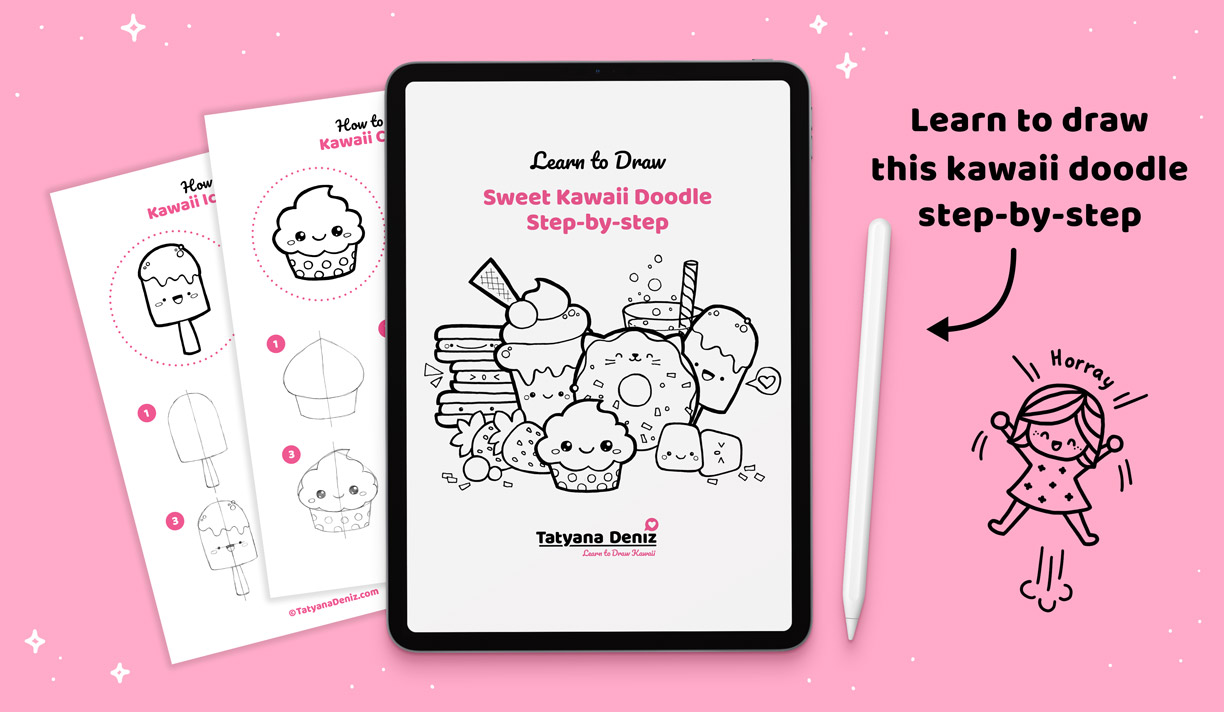
[…] your outlines are coming out wobbly, check out my tutorial on how to keep your lines smooth in Procreate. Use the elements you have on your art in order to strategically position where to start and end […]
[…] How to draw smooth lines in Procreate […]
The latest version of Procreate doesn’t have the StreamLine option. Is this still possible?
Yes, it’s possible! The new version of Procreate has a whole tab called “Stabilization” for smooth lines options. So if you tap on the brush you want to edit to open the brush menu, then go to Stabilization – you will see Streamline there, and extra settings too. It got even better! 🙂
Oh, cool! Thanks!
[…] Reference 5 […]
I am having a more specific issue where my lines were working fine but now they autowiggle no matter which tool I use. The streamline feature doesn’t really address the underlying problem. I can’t find any solutions online as the queries don’t relate to my particular malfunction.
Can you show a screenshot? I am not sure what autowiggle means! Try backing up your Procreate files, deleting the app and re-installing it… Also, try using a “fresh” Procreate brush that has NOT been adjusted and see if that fixes things.
thank you the streamline option helped.
Awesome, I am so glad it helped!
[…] If you found this post on how to avoid blurry lines in Procreate helpful, you will LOVE my tutorial on how to draw smooth lines in Procreate. […]
Very clear instructions Thanks
Oh perfect! Yeah, these techniques are super-useful for drawing in Procreate. 🙂